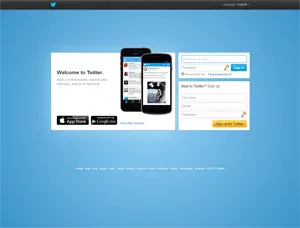Getting Your Website Seen using Twitter
You had a great website built and now you are ready for step two: getting that website in front of people. This is where social media tools like Twitter come in. Social media helps you build your brand and interact with customers on a regular basis using a very interactive and consumer-driven medium. As you interact your sphere of influence grows and so will your customer base. As an added benefit Google now ranks social media interaction as a key component in determining SEO rankings for your website. If you want to be found in the search engines then you need to be involved in all of the big players in social media including Twitter. Today I am going to walk you through setting up a Twitter business account step by step.
Setting Up Your Twitter Account
To get started navigate to www.twitter.com where you will see “New to Twitter? Sign Up.”
Creating a Twitter Login – Screen 1:
- In the “Full Name” field you should put your business name as you want it to appear on your profile page. (For example on our listing we put our business name “Oasis Interactive”.)
- In the “Email” field you should enter the business email address you want associated with this account. It will not be posted on Twitter but people will be able to search for you by it and you will receive Twitter notifications at it.
- In the “Password” field type a secure password. This is really important because people do attempt to hack Twitter accounts in order to use them for spam advertising. We recommend using a tool like KeyPass which not only creates really secure passwords it also stores them for you.
Creating a Twitter Username – Screen 2:
This screen will have the information you entered in Screen 1 but in addition will ask you for a user name. This part is very important. Your user name shows up whenever you tweet, but it is also what others use to tag you in their tweets. We want people tweeting about us so we need to make it as easy as possible for them to do that. Your user name can be changed down the road, but that is not recommended since it may already be linked to and appearing in the search engines. (For example our user name is our domain name “TheWebOasis“.)
Follow these tips when picking your username:
- Do not use underscores (Lots of tweets come from phones and underscores are harder to access)
- Do not use abbreviations (They can be difficult for people to understand)
- Do make it easy to spell
- Do use things that are relevant to your brand such as your business name, domain name, or slogan
- Do use keywords especially if you are working on your SEO
Once you have all the fields filled out Twitter will begin walking you through several getting started screens. These screens will assist you in customizing your profile and getting your feed started by following other businesses and people.
Building a Twitter Timeline – Screen 3:
This screen is called “Build your Timeline” and asks you to follow people to get their tweets. You must start by following at least 5. Use the search box to search for people or business that you would like to see Tweets from. This could be clients, competitors, industry experts, business contacts, vendors, etc. We would love for you to get our tweets by adding us here (search for @theweboasis and select “Follow”). Later it will ask you to follow 5 people, so I prefer to follow businesses on this screen. When you have selected 5 it will say “Great” and you can hit the “Next” button.
Following the Who’s Who – Screen 4:
This screen is called “See who’s here” and Twitter wants you to find and follow well-known people. Twitter makes suggestions on this screen by offering many different categories such as Music, Politics, etc. You can select from their suggestions or search for your own. I like going to the Technology or Business suggestions and choosing from those. This will give you options like The Dave Ramsey Show (@RamseyShow), Suze Orman (@SuzeOrman), Forbes (@Forbes), CNBC (@CNBC), and many more. When you have added 5 you can again move on with the next button.
Adding Your Contacts – Screen 5:
The next topic Twitter presents is “Find people you know.” Again it makes you add 5 more people to follow. This time you are allowed to search for people or have Twitter open you email client and find suggestions based on your contact list (must use Gmail, Yahoo mail, Hotmail or AOL). Adding the names from your email account seems to be the fastest way to complete this section and can add lots of names you might not think of otherwise. If you import your email list it will pull up everyone that has a Twitter account tied to one of those email address. Just a note, if you let Twitter import from your email program it will store your contacts. If for privacy you prefer not to use this service you can look people up by name, but it can be difficult to find contacts by name since many people have the same name. An additional option is to go into your contacts and look up the email address of people you want to add. You can then search by their email address using the search field. It can be more time consuming though since some people are not yet on Twitter and many people have more than one email and the one you have may not be the one associated with their account.
Note: If you use the email import, Twitter will try to get you to invite all of your friends not already on Twitter to join. After selecting my 5 names and hitting next a pop up window opened trying to get me to invite all of my friends to join Twitter. You are welcome to invite all, some, or decline all together. If you don’t want to invite all of your friends you can hit the X in the top right corner to close the window. If you want to invite just some colleagues you could uncheck the box in front of “Select all” and invite the few friends that you think would like to receive the invite.
Creating your Twitter Bio – Screen 6:
The next screen you will see is called “Add character.” This is a very important step because this is where you upload a photo and describe yourself. For a business page I recommend uploading your logo instead of your picture and putting a description about your business. This photo or logo will appear next to your tweets and in the search listings, so it’s crucial that this be filled in. You are limited to 160 words in the description which is about two sentences so choose wisely. I recommend adding a few keywords in this description as well to add an extra boost to your SEO efforts.
Congratulations, you have reached the final step. Twitter will now take you to your profile page. At the top of the page is a note asking you to confirm your email address. Go into the email account that you associated with Twitter and find the email from them. It will have you verify your account and your account set up is complete.
There are additional things you can do to customize your account such as changing or customizing your profile background and changing preferences, but these are more advanced features that are not required. You will find these options under the settings at the top of the page.
I hope this tutorial has been helpful and that I will be seeing you on Twitter in the near future. Watch for more Twitter tutorials coming soon.
Happy tweeting!
Jade Stanley
Vice-President
Oasis Interactive, Boise, ID
The Boise Website and Branding Specialists